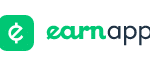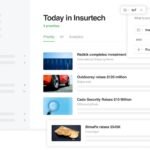Introduction à Raspberry Pi Imager
Qu’est-ce que Raspberry Pi Imager?
Raspberry Pi Imager est un utilitaire polyvalent conçu pour faciliter le processus d’installation du système d’exploitation sur les cartes SD utilisées par les mini-ordinateurs Raspberry Pi. En tant que solution logicielle officielle développée par la Fondation Raspberry Pi, Raspberry Pi Imager offre une interface conviviale et intuitive, permettant aux utilisateurs de sélectionner, télécharger et graver facilement des images système sur leur carte SD, même sans connaissances techniques approfondies.
L’un des aspects les plus intéressants de Raspberry Pi Imager est sa bibliothèque d’images préconfigurées, qui propose une sélection variée de systèmes d’exploitation populaires adaptés aux projets Raspberry Pi. Que vous souhaitiez créer un centre multimédia, un serveur domestique, un dispositif de domotique ou encore un système de surveillance, Raspberry Pi Imager offre une multitude de choix pour répondre à vos besoins spécifiques.
L’utilitaire prend également en charge la gravure d’images personnalisées, vous permettant d’importer vos propres fichiers d’images système et de les transférer sur la carte SD. Cela offre une grande flexibilité aux utilisateurs avancés qui souhaitent personnaliser leur expérience Raspberry Pi en fonction de leurs exigences particulières.
En résumé, Raspberry Pi Imager est un outil puissant et convivial qui facilite grandement l’installation du système d’exploitation sur les cartes SD des Raspberry Pi. Que vous soyez débutant ou utilisateur expérimenté, cet utilitaire vous permet d’accéder rapidement et efficacement à un large éventail de possibilités pour exploiter pleinement les capacités de votre Raspberry Pi.
Pourquoi utiliser Raspberry Pi Imager?
Raspberry Pi Imager offre de nombreux avantages convaincants qui en font un outil incontournable pour les utilisateurs de Raspberry Pi. Tout d’abord, il simplifie considérablement le processus d’installation du système d’exploitation en offrant une interface conviviale et intuitive. Que vous soyez débutant ou expérimenté, Raspberry Pi Imager rend le processus accessible à tous, éliminant ainsi les obstacles liés à la complexité technique.
Raspberry Pi Imager propose une vaste sélection d’images système préconfigurées, adaptées à différents cas d’utilisation. Cela permet aux utilisateurs de choisir facilement et rapidement le système d’exploitation le mieux adapté à leur projet, que ce soit pour créer un média center, un serveur, un système de surveillance ou encore un projet de domotique.
Un autre avantage important de Raspberry Pi Imager est sa capacité à gérer la gravure d’images personnalisées. Il permet aux utilisateurs avancés de créer et de graver leurs propres images système, offrant ainsi une grande flexibilité et la possibilité de personnaliser leur Raspberry Pi selon leurs besoins spécifiques.
En outre, Raspberry Pi Imager est une solution officielle développée par la Fondation Raspberry Pi, ce qui garantit une qualité et une fiabilité élevées. Il bénéficie également de mises à jour régulières, assurant ainsi la compatibilité avec les dernières versions du système d’exploitation et les nouvelles fonctionnalités.
Par conséquence, Raspberry Pi Imager offre une expérience conviviale, une large sélection d’images système, la possibilité de créer des images personnalisées et une fiabilité garantie. Que vous soyez novice ou expert en Raspberry Pi, cet outil vous permet de gagner du temps et de simplifier le processus d’installation, vous permettant ainsi de vous concentrer sur la réalisation de vos projets créatifs et innovants.
Installation de Raspberry Pi Imager
Téléchargement et installation de l’utilitaire
Le téléchargement et l’installation de l’utilitaire Raspberry Pi Imager sont simples et rapides. Pour commencer, vous pouvez vous rendre sur le site officiel de Raspberry Pi ou sur le GitHub du projet pour obtenir la dernière version de l’utilitaire. Raspberry Pi Imager est disponible pour Windows, macOS et Linux, vous pouvez donc choisir la version compatible avec votre système d’exploitation.
Une fois le fichier d’installation téléchargé, il vous suffit de l’exécuter pour démarrer le processus d’installation. L’assistant d’installation vous guidera à travers les étapes nécessaires, telles que l’acceptation des conditions d’utilisation et la sélection du dossier d’installation. Une fois l’installation terminée, vous pouvez lancer l’utilitaire Raspberry Pi Imager à partir de votre menu d’applications ou de votre bureau.
L’interface utilisateur de Raspberry Pi Imager est intuitive et conviviale, ce qui facilite la navigation et la compréhension des différentes fonctionnalités. Vous êtes maintenant prêt à utiliser Raspberry Pi Imager pour sélectionner, télécharger et graver des images système sur votre carte SD.
On peut donc affirmer que le processus de téléchargement et d’installation de Raspberry Pi Imager est simple et ne nécessite que quelques étapes. Une fois installé, cet utilitaire devient un outil puissant et pratique pour la gestion des images système de votre Raspberry Pi.
Configuration initiale
La configuration initiale de Raspberry Pi Imager est une étape importante pour s’assurer que l’outil est prêt à être utilisé de manière optimale. Lors de la première exécution de Raspberry Pi Imager, vous pouvez accéder aux paramètres pour personnaliser certains aspects de l’application. Parmi les options de configuration courantes, on trouve la sélection de la langue préférée, le choix du dossier de destination pour les images téléchargées, la gestion des mises à jour automatiques, etc.
Une fois que vous avez configuré les paramètres selon vos préférences, vous pouvez commencer à utiliser Raspberry Pi Imager pour graver des images système sur des cartes SD. Cependant, il est important de noter que la configuration initiale peut être revue et modifiée ultérieurement si nécessaire.
Toutefois, il est recommandé de garder Raspberry Pi Imager à jour en installant les dernières mises à jour disponibles. Cela garantit que vous disposez des dernières fonctionnalités, des améliorations de performances et des correctifs de bugs.
En synthèse, la configuration initiale de Raspberry Pi Imager vous permet de personnaliser les paramètres de l’application selon vos besoins. En prenant le temps de configurer correctement l’outil, vous pouvez optimiser votre expérience d’utilisation et vous assurer que vous disposez de la dernière version avec toutes les améliorations disponibles.
Sélection d’une image pour votre Raspberry Pi
Comprendre les différents systèmes d’exploitation disponibles
Pour utiliser efficacement Raspberry Pi Imager, il est essentiel de comprendre les différents systèmes d’exploitation disponibles pour les mini-ordinateurs Raspberry Pi. Une multitude d’options s’offrent aux utilisateurs, chacune étant adaptée à des besoins et des projets spécifiques. Les systèmes d’exploitation populaires comprennent Raspbian (maintenant connu sous le nom de Raspberry Pi OS), Ubuntu, Debian, Arch Linux, et bien d’autres.
Raspberry Pi OS est l’option la plus courante et est largement recommandée pour les débutants. Il est basé sur Debian et est optimisé pour une utilisation sur Raspberry Pi, offrant une interface conviviale et une compatibilité étendue avec les applications.
Ubuntu est également populaire et fournit une expérience similaire à celle d’un ordinateur de bureau traditionnel. Il offre des performances élevées et une grande flexibilité, permettant aux utilisateurs de personnaliser leur environnement selon leurs besoins.
Debian est une autre option solide, offrant une stabilité et une fiabilité reconnues. Il convient particulièrement aux projets où la sécurité et la robustesse sont des priorités.
Arch Linux offre une approche plus avancée et personnalisable, adaptée aux utilisateurs expérimentés et souhaitant une maîtrise complète de leur système.
En comprenant les différentes options de systèmes d’exploitation disponibles, vous pouvez choisir celui qui correspond le mieux à vos besoins spécifiques, que ce soit en termes de convivialité, de performances, de stabilité ou de personnalisation. Raspberry Pi Imager facilite la sélection et la gravure de l’image système appropriée pour votre projet, vous permettant de profiter pleinement de toutes les possibilités offertes par votre Raspberry Pi.
Choix de l’image appropriée pour votre projet
Lorsque vous utilisez Raspberry Pi Imager, il est essentiel de choisir l’image système appropriée pour votre projet. Le choix de l’image dépendra de l’objectif que vous souhaitez atteindre avec votre Raspberry Pi. Si vous êtes un débutant ou si vous cherchez simplement à démarrer rapidement, vous pouvez opter pour Raspberry Pi OS, anciennement connu sous le nom de Raspbian. Cet système d’exploitation convivial offre une large compatibilité avec les logiciels et une interface utilisateur intuitive.
Si vous recherchez des performances optimales ou si vous avez des connaissances avancées en Linux, vous pouvez envisager des distributions telles qu’Ubuntu ou Arch Linux. Ubuntu offre une expérience de bureau familière et une vaste gamme de logiciels, tandis qu’Arch Linux offre une personnalisation et une flexibilité extrêmes.
Pour des projets spécifiques, il existe également des images spécialisées adaptées à des cas d’utilisation tels que les centres multimédias (Kodi), les serveurs (Nextcloud, Docker), la domotique (Home Assistant) et bien plus encore. Ces images sont préconfigurées pour faciliter la mise en place du projet et offrir une expérience optimale.
De ce fait, le choix de l’image système appropriée dépendra de vos compétences, de vos besoins spécifiques et de l’objectif de votre projet Raspberry Pi. En comprenant les différentes options disponibles et en utilisant Raspberry Pi Imager, vous pouvez facilement sélectionner l’image qui correspond le mieux à votre projet et tirer le meilleur parti de votre Raspberry Pi.
Graver une image sur une carte SD
Préparation de la carte SD
La préparation de la carte SD est une étape cruciale avant de graver une image système à l’aide de Raspberry Pi Imager. Tout d’abord, assurez-vous d’avoir une carte SD compatible avec votre Raspberry Pi et d’une capacité suffisante pour accueillir l’image système choisie. Il est recommandé d’utiliser une carte SD de classe 10 pour des performances optimales.
Avant de graver l’image sur la carte SD, il est préférable de formater la carte pour s’assurer qu’elle est propre et prête à recevoir le système d’exploitation. Raspberry Pi Imager peut formater la carte SD pour vous, il vous suffit de sélectionner l’option de formatage lors de la configuration de l’image.
Assurez-vous également d’avoir sauvegardé toutes les données importantes de la carte SD, car le processus de gravure effacera toutes les données existantes. Il est recommandé de faire une sauvegarde de la carte SD avant de la formater, au cas où vous auriez besoin de restaurer les données ultérieurement.
Une fois que vous avez préparé la carte SD, vous êtes prêt à utiliser Raspberry Pi Imager pour graver l’image système dessus. Cette étape essentielle permettra à votre Raspberry Pi de démarrer avec le système d’exploitation souhaité, vous permettant de poursuivre votre projet selon vos besoins spécifiques.
Utilisation de Raspberry Pi Imager pour graver l’image
L’utilisation de Raspberry Pi Imager pour graver une image système sur votre carte SD est simple et efficace. Une fois que vous avez lancé Raspberry Pi Imager, vous serez accueilli par une interface conviviale. Tout d’abord, vous pouvez sélectionner l’image système que vous souhaitez graver. Raspberry Pi Imager propose une bibliothèque d’images préconfigurées, mais vous pouvez également importer une image personnalisée si vous en avez une.
Ensuite, vous devez choisir le périphérique de stockage sur lequel vous souhaitez graver l’image. Assurez-vous de sélectionner la carte SD appropriée, car toutes les données présentes sur le périphérique seront effacées lors du processus de gravure.
Une fois l’image et le périphérique sélectionnés, il vous suffit de cliquer sur le bouton “Write” pour lancer le processus de gravure. Raspberry Pi Imager téléchargera l’image système si nécessaire, puis procédera à la gravure sur la carte SD.
Le processus de gravure peut prendre quelques minutes en fonction de la taille de l’image et de la vitesse de votre carte SD. Une fois terminé, vous recevrez une notification indiquant que la gravure a réussi.
De par la simplification du processus de gravure d’une image système sur une carte SD et avec son interface conviviale et ses fonctionnalités intuitives, Raspberry Pi Imager vous permet de préparer rapidement et facilement votre carte SD avec le système d’exploitation souhaité pour votre Raspberry Pi.
Vérification de l’intégrité de l’image
Avant de graver une image système sur votre carte SD à l’aide de Raspberry Pi Imager, il est essentiel de vérifier l’intégrité de l’image pour s’assurer qu’elle n’est pas corrompue. Raspberry Pi Imager offre une fonctionnalité pratique qui vous permet de vérifier l’intégrité de l’image téléchargée ou importée.
Une fois que vous avez sélectionné l’image système que vous souhaitez utiliser, vous pouvez cliquer sur le bouton “Check” dans Raspberry Pi Imager. Cela lancera le processus de vérification de l’intégrité de l’image. Pendant la vérification, Raspberry Pi Imager comparera la somme de contrôle (checksum) de l’image avec celle fournie par le développeur. Si les deux sommes de contrôle correspondent, cela indique que l’image est intègre et prête à être gravée sur la carte SD.
La vérification de l’intégrité de l’image est importante pour éviter tout problème lors de l’installation du système d’exploitation sur votre Raspberry Pi. Cela garantit que l’image est complète et n’a pas été altérée lors du téléchargement ou du transfert. En effectuant cette vérification, vous pouvez être confiant que vous installez une image système fiable et stable.
Gardez à l’esprit que la vérification de l’intégrité de l’image est une étape essentielle pour s’assurer de la fiabilité de l’image système avant de la graver sur votre carte SD. Raspberry Pi Imager facilite cette vérification en comparant les sommes de contrôle pour vous assurer que l’image est intègre et prête à être utilisée sur votre Raspberry Pi.
Configuration initiale de votre Raspberry Pi
Connexion de votre Raspberry Pi
Après avoir gravé avec succès l’image système sur votre carte SD à l’aide de Raspberry Pi Imager, il est temps de connecter votre Raspberry Pi. Pour cela, vous aurez besoin d’un moniteur, d’un clavier, d’une souris et d’une source d’alimentation. Connectez le câble HDMI du moniteur à votre Raspberry Pi et branchez les périphériques USB du clavier et de la souris dans les ports appropriés.
Ensuite, insérez la carte SD préparée dans le logement prévu à cet effet sur votre Raspberry Pi. Assurez-vous de bien enfoncer la carte pour qu’elle soit correctement connectée. Enfin, branchez le câble d’alimentation dans la prise d’alimentation du Raspberry Pi.
Une fois que tout est connecté, allumez votre Raspberry Pi en branchant l’alimentation. Vous verrez le démarrage du système d’exploitation sur le moniteur. Suivez les instructions à l’écran pour effectuer la configuration initiale, telles que la sélection de la langue, la connexion à un réseau Wi-Fi et la création d’un compte utilisateur.
Vous pouvez désormais commencer à explorer les fonctionnalités de votre Raspberry Pi et à réaliser vos projets. Que ce soit pour le développement de logiciels, la domotique ou tout autre cas d’utilisation, la connexion réussie de votre Raspberry Pi marque le début d’une expérience passionnante et créative.
Mise à jour et installation des packages essentiels
Après avoir configuré votre système d’exploitation sur Raspberry Pi, il est essentiel de procéder à la mise à jour régulière du système et à l’installation des packages essentiels. Les mises à jour garantissent que votre Raspberry Pi bénéficie des dernières fonctionnalités, améliorations de sécurité et correctifs de bugs.
Pour mettre à jour votre système, vous pouvez utiliser la commande appropriée selon le système d’exploitation que vous utilisez. Par exemple, sur Raspberry Pi OS (anciennement Raspbian), vous pouvez exécuter la commande “sudo apt update” suivie de “sudo apt upgrade” pour mettre à jour tous les packages installés sur votre système.
En parallèle, il est important d’installer les packages essentiels dont vous pourriez avoir besoin pour vos projets. Cela peut inclure des outils de développement, des bibliothèques spécifiques, des langages de programmation, ou tout autre logiciel dont vous avez besoin pour vos applications.
En maintenant votre système à jour et en installant les packages essentiels, vous assurez la stabilité, la sécurité et la compatibilité de votre Raspberry Pi. Cela garantit également que vous disposez des outils nécessaires pour développer et exécuter vos projets avec succès.
Astuces et techniques avancées
Personnalisation de votre configuration
La personnalisation de votre configuration Raspberry Pi vous permet de tirer le meilleur parti de votre mini-ordinateur en adaptant ses fonctionnalités selon vos besoins spécifiques. Il existe de nombreuses façons de personnaliser votre configuration.
Tout d’abord, vous pouvez modifier les paramètres de l’interface utilisateur pour personnaliser l’apparence et le comportement de votre Raspberry Pi. Cela peut inclure le choix d’un thème, la modification des icônes, ou même la création d’un menu personnalisé.
Ensuite, vous pouvez configurer des fonctionnalités spécifiques en fonction de vos besoins. Par exemple, si vous utilisez votre Raspberry Pi comme serveur, vous pouvez configurer des services tels que Apache pour héberger un site web, Samba pour partager des fichiers, ou encore un serveur VPN pour sécuriser vos connexions.
De plus, vous pouvez automatiser des tâches en utilisant des scripts ou des outils de planification de tâches. Cela peut vous permettre de programmer des sauvegardes régulières, d’exécuter des commandes à des moments précis, ou de contrôler des périphériques externes.
Enfin, vous pouvez étendre les fonctionnalités de votre Raspberry Pi en ajoutant des modules complémentaires (HAT) ou en connectant des périphériques externes tels que des capteurs, des écrans, ou des caméras.
En personnalisant votre configuration, vous pouvez exploiter pleinement le potentiel de votre Raspberry Pi et le rendre parfaitement adapté à vos besoins spécifiques. Que ce soit pour des projets domestiques, des applications industrielles, ou des expérimentations créatives, la personnalisation vous permet de transformer votre Raspberry Pi en un outil puissant et polyvalent.
Sauvegarde et restauration d’une image du système
La sauvegarde et la restauration d’une image du système sur votre Raspberry Pi sont des étapes essentielles pour sécuriser vos données et garantir une reprise rapide en cas de problème. Raspberry Pi Imager facilite grandement ce processus.
Pour sauvegarder une image du système, vous pouvez utiliser Raspberry Pi Imager pour créer une copie complète de votre carte SD. Cela inclut le système d’exploitation, les fichiers, les configurations et les programmes installés. Il vous suffit de sélectionner l’option “Create” dans Raspberry Pi Imager, de choisir la carte SD contenant le système que vous souhaitez sauvegarder, puis de spécifier un emplacement de sauvegarde.
Pour restaurer une image du système, vous pouvez utiliser Raspberry Pi Imager pour graver l’image sauvegardée sur une nouvelle carte SD. Il vous suffit de sélectionner l’option “Write” dans Raspberry Pi Imager, de choisir l’image sauvegardée, puis de sélectionner la nouvelle carte SD sur laquelle vous souhaitez restaurer l’image.
La sauvegarde et la restauration d’une image du système avec Raspberry Pi Imager vous permettent de préserver et de restaurer facilement votre configuration personnalisée, vos fichiers et vos programmes en cas de besoin. C’est une mesure importante pour la sécurité et la continuité de vos projets Raspberry Pi.
Dépannage et problèmes courants
Erreurs courantes lors de l’utilisation de Raspberry Pi Imager
Lors de l’utilisation de Raspberry Pi Imager, il est possible de rencontrer quelques erreurs courantes. Il est important de connaître ces erreurs pour pouvoir les résoudre rapidement.
L’une des erreurs courantes est l’échec de la gravure de l’image sur la carte SD. Cela peut être dû à une carte SD défectueuse, à un problème de connexion ou à une erreur dans le processus de gravure. Pour résoudre cette erreur, vous pouvez essayer d’utiliser une autre carte SD, vérifier les connexions et réessayer la gravure en suivant attentivement les instructions.
Une autre erreur fréquente est la sélection d’une image incompatible avec votre modèle de Raspberry Pi. Il est important de choisir une image spécifique à votre modèle pour assurer une compatibilité optimale. Si vous rencontrez cette erreur, assurez-vous de télécharger l’image correcte pour votre modèle de Raspberry Pi.
Enfin, une autre erreur courante est liée à la vérification de l’intégrité de l’image. Si la somme de contrôle de l’image ne correspond pas, cela indique une image corrompue ou incomplète. Dans ce cas, vous devriez télécharger à nouveau l’image et répéter le processus de vérification.
En comprenant ces erreurs courantes, vous pouvez éviter les problèmes potentiels lors de l’utilisation de Raspberry Pi Imager. En suivant attentivement les instructions, en vérifiant la compatibilité des images et en résolvant les problèmes de gravure, vous pourrez utiliser cet utilitaire efficacement pour préparer et gérer vos cartes SD pour Raspberry Pi.
Résolution des problèmes de démarrage du Raspberry Pi
Si vous rencontrez des problèmes de démarrage avec votre Raspberry Pi, il existe plusieurs étapes de dépannage que vous pouvez suivre pour résoudre ces problèmes.
Tout d’abord, vérifiez les connexions de votre Raspberry Pi. Assurez-vous que tous les câbles sont correctement branchés, y compris l’alimentation, l’écran, le clavier et la souris. Parfois, une connexion lâche peut empêcher le démarrage correct du Raspberry Pi.
Ensuite, vérifiez l’état de votre carte SD. Assurez-vous qu’elle est insérée correctement et qu’elle contient une image système valide. Vous pouvez également essayer d’utiliser une autre carte SD pour voir si le problème persiste.
Si votre Raspberry Pi ne démarre toujours pas, vous pouvez essayer de reflasher l’image système sur la carte SD en utilisant Raspberry Pi Imager. Cela peut résoudre les problèmes liés à une image corrompue ou incomplète.
Assurez-vous également que votre source d’alimentation fournit suffisamment de puissance à votre Raspberry Pi. Utilisez une alimentation recommandée et vérifiez si la LED d’alimentation sur votre Raspberry Pi est allumée.
Si aucune des étapes précédentes ne résout le problème, consultez les forums et les communautés en ligne dédiés à Raspberry Pi pour obtenir de l’aide supplémentaire. Vous pouvez trouver des solutions spécifiques à votre problème ou obtenir des conseils de dépannage avancés.
En suivant ces étapes de dépannage, vous pouvez résoudre la plupart des problèmes de démarrage du Raspberry Pi et le remettre en marche rapidement.
Conclusion et ressources supplémentaires
Récapitulatif des principales fonctionnalités de Raspberry Pi Imager
Raspberry Pi Imager offre de nombreuses fonctionnalités qui en font un outil puissant et polyvalent pour la gestion des images système sur votre Raspberry Pi.
Tout d’abord, Raspberry Pi Imager facilite la sélection et le téléchargement des images système. Il propose une liste de systèmes d’exploitation populaires et vous permet de choisir celui qui convient le mieux à vos besoins.
Ensuite, Raspberry Pi Imager offre une interface conviviale pour la gravure des images système sur des cartes SD. Il vous suffit de sélectionner l’image et la carte SD, puis de cliquer sur le bouton de gravure. Cela rend le processus simple et accessible, même pour les utilisateurs débutants.
De plus, Raspberry Pi Imager inclut des fonctionnalités avancées telles que la vérification de l’intégrité de l’image. Il utilise la somme de contrôle pour s’assurer que l’image téléchargée est valide et complète, ce qui garantit une installation réussie du système.
Enfin, Raspberry Pi Imager prend en charge la gestion de plusieurs cartes SD, vous permettant de préparer et de gérer facilement plusieurs configurations pour différents projets.
En résumé, Raspberry Pi Imager est un outil essentiel pour les utilisateurs de Raspberry Pi. Il simplifie le processus de téléchargement, de gravure et de gestion des images système, offrant ainsi une expérience conviviale et efficace pour exploiter pleinement les fonctionnalités de votre Raspberry Pi.
Perspectives sur l’avenir de Raspberry Pi Imager
Raspberry Pi Imager a déjà prouvé son utilité en tant qu’outil essentiel pour la gestion des images système sur Raspberry Pi. Cependant, les perspectives d’avenir pour Raspberry Pi Imager sont prometteuses et ouvrent de nouvelles possibilités.
Dans les versions futures, on peut s’attendre à des mises à jour et des améliorations continues de l’interface utilisateur, rendant le processus de gravure et de gestion des images encore plus convivial et intuitif. De plus, de nouvelles fonctionnalités pourraient être ajoutées, telles que la possibilité de créer des images personnalisées à partir de configurations existantes ou de sauvegardes.
Une autre perspective intéressante pour l’avenir de Raspberry Pi Imager est l’intégration avec d’autres outils et services liés à Raspberry Pi. Cela pourrait inclure des fonctionnalités telles que la gestion à distance des images, la synchronisation des configurations entre plusieurs Raspberry Pi, ou même l’intégration avec des plateformes de développement cloud pour une expérience encore plus flexible.
Enfin, l’avenir de Raspberry Pi Imager sera également façonné par la communauté active et engagée qui l’utilise. Les retours d’expérience, les suggestions d’amélioration et les contributions de la communauté aideront à façonner les développements futurs de l’outil, en veillant à ce qu’il réponde aux besoins et aux attentes des utilisateurs.
Dans l’ensemble, l’avenir de Raspberry Pi Imager s’annonce prometteur, avec des améliorations continues, de nouvelles fonctionnalités et une collaboration active avec la communauté pour répondre aux besoins en constante évolution des utilisateurs de Raspberry Pi.