A qui s’adresse cette page ?
Cette page s’adresse essentiellement aux lecteurs de ce blog qui voudraient préparer un système identique à celui que j’utilise dans les différents billets que j’ai écrit. Les lecteurs venus d’ailleurs sont évidemment les bienvenus également ;-).
Pré-requis
- Un PC qui fonctionne avec Rufus ou Balena Etcher d’installé dessus 😉
- Une clé USB (minimum 8 Go)
- Une (vraie) connexion Internet
Conventions d’écriture :
- $ : signifie qu’on exécute une commande avec les droits user
- # : signifie qu’on exécute une commande avec les droits root
Téléchargement de l’image système
Rendez-vous sur le site officiel de Debian. Ce lien vous redirigera vers la page de téléchargement de l’image d’installation par le réseau (netinstall) de la version 9.0 de Debian (nom de code Stretch). Cette image est appropriée si vous installez seulement une ou deux machines et si votre connexion Internet est rapide. Dans le cas contraire, préférez plutôt le téléchargement d’une image CD ou DVD.
Sélectionner l’image dite “stable” appropriée à votre configuration (ex : amd64 pour une architecture PC 64 bits, i386 pour une architecture PC 32 bits, …).
Préparation du support d’installation du système
Une fois l’image système de votre choix téléchargée, vous pouvez préparer votre support d’installation l’aide de l’outil Rufus. La quasi-totalité des PC offrent désormais la possibilité de booter depuis une clé USB. Le mode opératoire suivant indique les étapes à suivre pour créer une clé USB bootable.
Pour se faire :
- Connecter la clé USB sur le PC
- Lancer l’outil (sinon c’est compliqué pour la suite)
- Normalement, tous les champs sont déjà pré-remplis : vérifier que le périphérique pré-rempli correspond bien à votre clé USB
- Cliquer sur la petite icône qui ressemble à un CD/DVD
- Sélectionner l’image iso précédemment téléchargée
- Cliquer sur Démarrer
- Patienter un peu, la vitesse d’écriture varie selon la norme de votre clé (USB 2.0, 3.0, …) et celle du contrôleur de votre PC
Installation du système
- Configurer le BIOS pour qu’il boote sur USB
- Démarrer sur la clé USB
- Lancer l’installation, si possible en mode graphique pour que vos yeux ne vous piquent pas trop
- Je vous invite à visiter ce site si vous avez besoin d’une aide pas à pas pour installer Debian 9)
- Dans la rubrique “sélection des logiciels” :
- Pour l’environnement graphique cocher MATE (je l’aime bien car il est léger et pas moche mais c’est une questions de goûts)
- cocher serveur SSH
- décocher serveur d’impression
- A la fin de l’installation, retirer la clé USB avant de redémarrer le PC
Finalisation de l’installation
En fin d’installation, sudo n’est pas installé. Il faut donc passer en root puis installer quelques packages dont celui-ci. Voici une liste des packages que j’ai l’habitude d’installer :
- Chrominum : Navigateur Web
- curl : client URL qui permet aussi de créer/modifier une ressource ce qui en fait un client REST
- wget : client http, https et ftp pour récupérer du contenu d’un serveur
- vim : éditeur de texte
- htop : outil en ligne de commande permettant de super viser les processus et les ressources sur une serveur
- sudo : permet d’exécuter une commande avec les droits root
- Cockpit : Permet d’administrer votre serveur GNU/Linux via une interface Web. L’outil sera ensuite accessible depuis un navigateur Web de votre réseau local en tapant l’adresse IP de votre machine et le port 9090
Pour les opérations suivantes, lancer une fenêtre de Terminal.
Vérifier que les dépôts de sources suivants sont répertoriés :
- deb http://deb.debian.org/debian/ stretch main contrib non-free
- deb http://security.debian.org/ stretch/updates main contrib non-free
- deb http://repo-cockpitproject.rhcloud.com/debian jessie main
Au besoin, vous pouvez les rajouter en éditant le fichier /etc/apt/sources.list puis en ajoutant les 3 lignes précédentes à l’aide de l’éditeur nano :
$ sudo nano /etc/apt/sources.list Ensuite, il faut :
- Sauvegarder et quitter
- Mettre à jour les packages avec :
$ sudo apt-get update
$ sudo apt-get upgradeVous pouvez alors installer les packages cités plus haut avec :
$ sudo apt install -y htop vim chromium curl wget sudo cockpitInstaller proprement le paquet gnupg2 :
$ sudo apt remove gnupg
$ sudo apt install --reinstall gnupg2
$ sudo apt install dirmngrEt enfin ajouter le compte utilisateur créé pendant le processus d’installation au groupe sudoers :
$ sudo adduser downloader sudo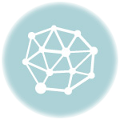



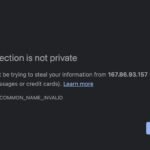

Greate pieces. Keep posting such kind of info on your blog.
Im really impressed by it.
Hi there, You’ve done an excellent job. I’ll definitely digg it and for my part suggest
to my friends. I am sure they’ll be benefited from this web site.